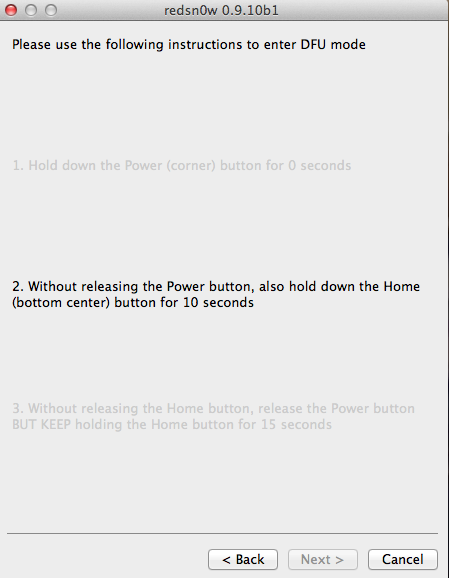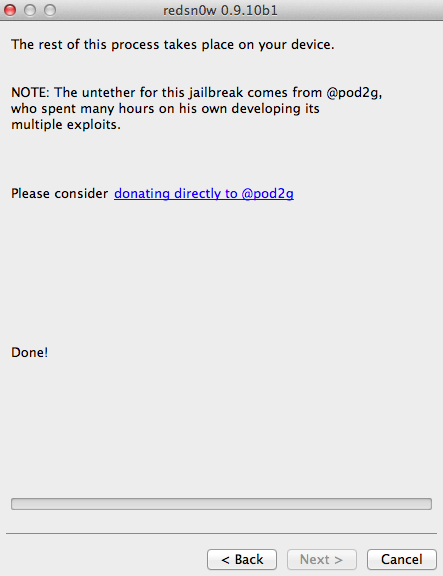Wed, 28 December 2011
NOTE on Updates - I moved all the Updates to the bottom - as they were causing more confusion with them at the top. So if you are having issues with your jailbreak go to the bottom and see the updates. Those that are new - ignore the updates for now.
===================================================
An un-tethered jailbreak is now available for iOS 5.0.1. However it is not working for all iOS devices. It is only good for iPhone 3GS, 4 (GSM) and 4 (CDMA), iPad 1, iPod Touch 3G & 4G. Note - This jailbreak will NOT work for the iPhone 4S or the iPad 2. If you have a tethered jailbreak already for iOS 5.0.1 - See this link
========= FOR UNLOCKERS ONLY - According to the Dev-Team - "The SHSH window is still open for 5.0.1 If you unlock via ultrasn0w or gevey, make sure you only get to 5.0.1 via a custom IPSW! Once you’re at 5.0.1, use the latest redsn0w 0.9.10 to both jailbreak and untether." Here are links to a tutorials that should help in jail breaking with out updating the baseband. How to jailbreak Your iPhone without updating the baseband (Windows) How to jailbreak Your iPhone without updating the baseband (Mac) But really if you are unlocked already - you want to be really really careful before doing anything. Maybe waiting a week or so would be best (just sayin). ========= There are some very good articles on how to jailbreak but many miss a couple of steps that new jailbreakers need to know especially when it comes to using Cydia - the resource for finding and installing jailbroken apps. This tutorial tries to help those first time jailbreakers by covering both the jailbreak process step by step and also how to use Cydia to install an app. Do not try to jailbreak if you don't like when things go to (expletive). If you need your device for your business and being without it for any period of time will cause you to loose your job - stop now. If you get mad at your significant other at how they fold towels or put the toilet paper on a roll - Jailbreaking is probably not for your personality. Sometimes things break and your device will likely crash more often then if it was not jailbroken. Apple "claims" jailbreak voids your warranty if that is an issue stop now. Note Squaretrade's warranties still cover jailbreaking. Step 0 - Before you start make sure you update your iOS device to iOS 5.0.1 if you have not done so already. If you do not know how to update your iOS device jailbreaking may not be for you. If you are already updated to iOS 5.0.1 make sure you do a sync and backup of your iOS device. If you have any photos or video you shot - transfer those now to your computer from your camera roll. Step 1 - Close out iTunes on your computer, force quit all open apps on your iOS device and then turn off your iOS Device (make sure your iOS device is connected to your computer via the USB cable before turning it off) (To force quit the open apps - From the home screen on your iOS device - double tap the home button - a tray will appear on the bottom of the device with your apps that are open - tap and hold one of the apps. All the apps in the tray will wiggle and you will see a red circle in the upper left with a "-" in it. Tap on all of the red circles until all of your apps are closed.) Step 2 - Download Redsn0w from the links below and unzip the file. redsn0w 0.9.10b1 for OS X redsn0w 0.9.10b2 for OS X
redsn0w 0.9.10b3 for OS X
redsn0w 0.9.10b1 for Windows redsn0w 0.9.10b2 for Windows
redsn0w 0.9.10b3 for Windows redsn0w 0.9.10b3 for Windows, no version check (if above version doesn't work)
redsn0w 0.9.10b3 for Windows (be sure to be in Administrator mode)
Step 3 - I recommend closing out all of your open programs and restarting your computer before proceeding. If you have iTunes set to launch when you connect your iOS device - you will need to quit out of iTunes again.
Step 4 - Launch redsn0w 0.9.10b1 and select "Jailbreak" Step 5 - Once you confirm your iOS device is connected to your computer and it is off (and iTunes is shut down) click "Next" Step 6 - You need to follow the online instructions on getting your iOS device into DFU mode. As soon as you click Next - you will need to hold down the power button for 3 seconds Then you will need to continue to hold the power button while you hold down the home button for 10 seconds Then you will release just the power button while continuing to hold down the home button for 15 seconds. If you / when you mess this step up by releasing the wrong button(s) you can click the back button and try again. Step 7 - If you correctly entered your iOS device in DFU mode you will then see a few different messages come up in redsn0w. Step 8 - You will then be taken to a screen on the Redsn0w app that asks you to "select your options" - Instal Cydia will already be selected. For most users that is all you want selected - However if you want to try out multitask Gestures - now is when you want to select those. Once you have selected your options click "Next" Step 9 - You will then be taken to the screen below which gives the message that the remainder of the install will take place on your iOS device. This is all done by the computer - do NOT disconnect in this step. You will see the installation completing on your device. If it looks like it is froze up - breathe deep and have a little patience - it can take 5 to 10 minutes to complete. When it is done it will take you to your lock screen. If you miss that - your screen will be black - tap on the home button. And then unlock. Step 10 - You can then check your iOS device to find the Cydia App - which should be brown with a white circle and logo in the circle. If the Cydia app appears all white - this is not unusual. You likely will not be able to launch the cydia app if it is white. Simply power down (off) your iOS device and then start it back up (turn on). When it reboots - the Cydia app should now be brown. Step 11 - Launch the Cydia App. The first time you launch it you will be asked "Who Are you?" with the options of "User", "Hacker", "Developer" - if you are reading this - select "User" and then tap "Done" Step 12 - Once it is done it will open up and you should see a screen that looks like that below. Note some times after the first launch it takes you back to your home screen - just go back and open Cydia app again.
One App almost everyone will want and that works on the iPhone's, iPod Touch's and the iPad is the app SBSettings. This moves important settings / controls to the notification dock where they are always quickly available.
To install this app Tap on "Search" in the bottom row of Cydia and then in the search box type "SBSettings"
Next Tap on "SBSettings" the top one - not the one any of the others. Read the warning. Then Tap on "Install" in the upper Right corner
Then Tap on "Confirm" in the upper Right corner Then Tap on "Restart Springboard" Then in the Settings App under Notifications - Go to SBSettings and turn it to "On". Next launch the SBSettings app - and look at all the options.
Thats it you are now jailbroken and have your first real jailbroken app running on your device.
Please understand sometimes installs of apps are interrupted - in which case you need to try and re-install. Things are not as stable when you jailbreak - expect some additional crashes and conflicts between apps. Which is why if you install an app you no longer plan to use - it is best to delete said app - the more jailbroken apps you have installed - the higher the probability you will have a conflict.
Note: If you have an iPad - do not - repeat - do not - install Five icon dock - it will really mess up your iPad and you will need to restore it. However that app works great on the iPhone and iPod Touch.
========================================
FIX FOR iBOOKS ISSUE: (NOT NEEDED IF YOU RAN the B4 version above)
This jailbreak breaks the use of iBooks - but there is a fix for this issue.
After you jailbreak and with Cydia open:
1. Go to Manage --> Sources --> Edit --> Add
2. Add the following source - http://repo.insanelyi.com - Then tap "Add source"
3. After the source is finished adding - search for "iBooksFix2"
4. Tap on it - and then tap on "Install" and then "Confim" and then confirm again if you get a warning about the source having been reported to have questionable apps.
5. After it installs - and you are back at your home screen - reboot your iPhone.
6. Open iBooks - it should work now.
====================================
Update1: 12/28/2011 9:28 PM CT. There was an issue with the original version of redsn0w 0.9.10b1 - Links have been updated below for b2 version. If you are having issues with the jailbreak using the b1 version - you should rejailbreak running the b2 version - if you had already jailbroke with b1 (working or not) when you do the new run for b2 - deselect the install cydia option. This is again only for those that installed cydia with b1 version. If this is your first time jailbreaking iOS 5.0.1 ignore this paragraph and just go below and follow all instructions as is.
Update2: 12/28/2011 10:08 PM CT. Removed references to Backgrounder app (which no longer works correctly) and replaced with info on SBSettings App as the example Jailbreak app.
Update3: 12/29/2011 11:53 AM CT. With this jailbreak - it breaks iBooks - so if you use / want to use iBooks - then this is not the jailbreak for you. Hopefully this will be addressed shortly. But for now stay away if you want to use iBooks.
Update4: 12/29/2011 4:13 PM CT. There was an issue with the b2 version of redsn0w 0.9.10b2 - Links have been updated below for b3 version. If you are having issues with the jailbreak using the b1 or b2 or b3 version - you should rejailbreak running the b3 b4 version - if you had already jailbroke with b1 or b2 or b3 (working or not) when you do the new jailbreak for b3 b4 - deselect the install cydia option. This is again only for those that installed cydia with b1 or b2 or b3 version. If this is your first time jailbreaking iOS 5.0.1 ignore this paragraph and just go below and follow all instructions as is.
Update5: 12/29/2011 5:03 PM CT. There is now a fix for the iBooks issue. See above this section for instructions on how to fix it. Update6: 1/16/2012 8:21 AM CT. "The b4 version of redsn0w incorporates the 5.0.1 fix for iBooks, and also for sporadic problems with launchctl. Thanks to @xvolks for merging the iBooks (sandbox) fix from @comex’s github into the overall corona untether from @pod2g! As usual, If you already installed one of the previous Redsn0w versions of the Jailbreak for iOS 5.0.1 you can choose to install the fix either by re-running redsn0w over your existing jailbreak (de-select Cydia if you do that), or by installing the corona package from Cydia (it’s the same set of files no matter which way you choose)."
====================================
Category:breaking news
-- posted at: 12:40am EDT
Comments[45]
|
Thu, 3 November 2011
As mentioned on ep 197 - there were reports of some users having battery drain issues - and a proposed fix. Turn off the update time zone option in Location services. Apple has now admited to the batter issue saying the following.
"A small number of customers have reported lower-than-expected battery life on iOS 5 devices," Apple spokeswoman Natalie Harrison said in a statement. "We have found a few bugs that are affecting battery life, and we will release a software update to address those in a few weeks." Expect more on this in the near future.
Category:breaking news
-- posted at: 11:10am EDT
Comments[3]
|
Wed, 12 October 2011
Well it looks like this time Apple sent out review units to more then just their favorite 3 reporters.
Here are some links to different reviews of the iPhone 4S that are out now:
So if you need something to pass the time while waiting in line Thursday night / Friday Morning - these articles will fill up a good chunk of that time.
Category:breaking news
-- posted at: 2:00am EDT
Comments[2]
|
Fri, 7 October 2011
UPDATE 3: It looks like for new Sprint Customers - you can not pre-order - It says the following:
Which then takes you to this message:
So at least for those jumping to Sprint from another carrier or Adding a line - no Pre-Order for you. Walkins only.
UPDATE 2: Pre-Ordering is now live - Go HERE
Update 1: Engadget is reporting on a 3:00 AM ET launch for pre-ordering. I will stay up and see if this comes to pass. --------------------------- Sometime between 2:00 AM ET and probably 9:00 AM ET the iPhone 4S will be available to pre-order.
When it is available I will send out a push with the URL to pre-order and also update this post.
Here are two links from the iPhone Pre-Order in June 2010:
--------------------------------
----------------------------------
If the past is any indication it likely will be around sunrise on the East coast.
Again this post will be updated as soon as I have more info.
Category:breaking news
-- posted at: 2:01am EDT
Comments[7]
|
Wed, 5 October 2011
The news of Steve Jobs passing is very sad news. The world has lost one of the greatest visionaries of all time. My thoughts and prayers go out to Steve's family and friends. Steve - You will be missed. Thanks for all you did in your much to short life. Respectfuly, Rob Walch Tii
Category:breaking news
-- posted at: 10:09pm EDT
Comments[4]
|
Thu, 29 September 2011

.......It is that time again. Time for the iPhone Rumor Bingo Card.
For a large version of the image click here
Image is availble under a CC attribution license.
Category:breaking news
-- posted at: 11:06pm EDT
Comments[3]
|
Tue, 19 July 2011
Here is a very quick summary of the latest quarterly numbers from Apple: Rev = $28.6 Billion (82% growth year over year) Total Cash = $76.2 Billion - Up $10.4 Billion from the end of the last quarter
Last Quarter Sales iPhones Sold = 20.34 Mil (up from 8.4 Mil the year ago quarter) iPads Sold = 9.25 Mil (183% Growth yr/yr and they sold all they could make) iPod Touches Sold = Not given as usual All iPod's Sold = 7.5 Mil - but said over 50% were iPod Touches. Est = 4 Mil iPod Touches sold last quarter.
Misc Notes >222 Mil iOS devices sold total by the end of the last quarter 228 Carriers around the world for iPhone - Plus 42 carriers. Total of 115,000 pts of sale. 105 Countries have the iPhone at the end of last quarter - Plus 15 countries. 91% of Fortune 500 companies have deployed or are testing iPhone. >$2.5 Bil in payments sent out to developers of iOS Apps iPad is now in 64 Countries. 86% of Fortune 500 companies have deployed or are testing iPhone.
Category:breaking news
-- posted at: 2:38pm EDT
Comments[0]
|
Wed, 8 June 2011
Here is a wrap up of what was announced at WWDC with regards to iOS 5.
Scott Forstall started off giving an update to some numbers.
There are now over 200 Million iOS devices sold. Which Apple claims is the number one mobile Operating system with 44% share vs 28% share for Android and 19% share for RIM - with Other filling in 9% share. Numbers from Comscore for US April 2011. So that is not Global - just US Mobile Installed Base.
Over 25 Million iPads sold in the first 14 Months.
Over 130 Million downloads from the iBookstore.
Over 425,000 Apps currently in the App store with over 90,000 being iPad Apps (Smoke that Honeycomb). Over 100,000 of the 425,000 are Game and Entertainment Apps.
Over 14 Billion App Downloads and Apple has paid out over $2.5 Billion to Developers.
64% of Mobile Browser Usage is via Safari vs 27% for Android - Source Net Applications - for US April 2011.
Next up was the important stuff - iOS 5 Additions - Over 1,500 new API's and over 200 new User Features. Scott then went through what they called 10 "Key" new features.
Which are: 1. Notifications - As in improving how they work. Greatly improving them as in not having Push's notifications interrupting you or worst yet them disappearing when you unlock. Actually you can still have a push message interrupt you with a pop up alert or you can have them as a banner at the top of the screen that allows you to keep on doing what you were doing. Apple has created - Notifications Center - where all your notifications are collected in one place. It includes Push Notifications, Phone Messages, Text Messages, Plus stocks and Weather. Plus they are adding Notification info to the lock screen. If you are thinking this sounds a lot like the Jailbreak App - Notifier - you would not be alone in thinking that. For more on the Jailbreak App Notifier listen to Ep 142.
2. Newsstand - Which is essentially the same as iBooksstore but just for Newspapers and Magazines.
3. Twitter Integration - Universal Login for your account in settings - which is shared with any apps using twitter (possible security issue?) Twitter option in Camera App for sharing photos. Plus tweeting from Safari, Youtube and maps. Plus Twitter is added to contacts and you can use peoples Twitter photos in your contact list.
4. Improvements to Safari - They added a button called Reader - which pulls out the chafe and centers in on the story you are reading. Just tap on "Reader" button when it appears in the title bar and it just brings in the text and images for that article and allows you to change the text size. If you tap on the side or on the Reader button again it goes back. Also while in "Reader" mode you can email the content of the article - not just the link. For all those of you that email me in articles where before you were copying and pasting - this will be a nice addition. They also Added "Reading Lists" to Safari - which is a way or bookmarking articles to read at a later time or on another iOS device and Safari on Mac and Windows too - as the reading list is sync'd via iCloud. They Also added Tabbed Browsing to Safari (About Time). You can have up to 9 tabs open at any time and switching between them is very fast. Also you can drag the tabs around to get them in the order you want (Very Nice feature).
5. Reminders - Think digital post-it notes. You can be reminded of things to do by Location or by date.
6. Camera Updates - First is adding a button to the camera from the lock screen. You can take photos with out entering passcode - but can't access other photos. I think college students will have fun with this feature and their friends iPhone - just sayin. They also now allow you to us the volume up button on the iPhone 4 to take pictures. (Yes that is the same feature they kicked someone else's Photo App out of the App store for - again just sayin). They added pinch to zoom in the camera - no more having to try to get on the slider to zoom. Auto Exposure Lock (NICE!!!) you can set the exposure on a person and then move around and the exposure stays set. You can now edit photos on your iPhone - Crop, Red Eye Reduction and Auto Enhance.
7. Mail Updates - Adding Rich Text Formatting (Yawn and sometime annoying), Indentation Control, Draggable Address between To, CC and BCC (About Time), Flag Messages or Mark as unread, Search now searches the content of the Entire Messages not just To, From and Subject - YEAH!!! (and again About Time), For the enterprise users support for S/MIME. You can now choose to show the 50, 100, 200, 500 or 1,000 most recent emails - The last two options being new.
UPDATE 6/9/11 - One big new feature - Being able to add multiple mailboxes to your email accounts including Pop Gmail accounts right on the iOS device. This was the biggest complaint of my Wife on email on the iPad and he favorite new feature in iOS 5. She also likes that it now says it is deleting the email and not archiving it. 8. PC Free - Which means no more needing a PC to setup an iOS device. So now an iPad can be your ONLY computer or at least you don't need to update your old computer to support your iPad. Now software updates will be over the Air. (Air being Wifi) And updates are Delta Updates - which means just what changes is what you download - no need to download the entire 666 MB file. Plus any things you previously needed to set up on your computer - ie a new Calendar - can now be done on the iOS device.
9. Game Center Update (Yawn) - Added Photos, Game and Player Recommendations, Game Downloads, Add dev support for Turn-based games.
10. iMessage - Messaging service between all iOS Devices. Can Send Text Messages, Photos, Video, Contacts, Group Messages. Plus you get Delivery Receipts and Read Receipts and Typing Indication to see if you are about to get a return message. Supported over both 3G and Wifi. All is sent Encrypted. If you are thinking "wow the Phone carriers must be pissed about this" you would not be alone in thinking that.
11. Split Keyboard (iPad only) - Mentioned in the email section - but deserved its own number as it is for all system apps. You can now for the iPad split the keyboard and move it up or down. This make it much easier for those that want to / need to type with thumbs while holding the iPad. Quick testing of this feature and I found it very frustrating to get the keyboard positioned where I wanted it (It is beta I am sure they will get that worked out) but once I did get it where I wanted it - wow - what a difference in sending emails and typing notes. Especially when standing and holding the iPad - the Split works for both Landscape and portrait modes and the position you finally settle on is remembered from App to App - until you accidentally merge and dock it - and then you start all over with the frustration of repositioning them - Apple needs to improve this before going gold in the Fall. This is one of those features you will love or hate.
12. WiFi Sync to iTunes - This should have been in the top 10 for sure and was barely mentioned in the keynote. This is one of those features that previously you needed to Jailbreak for - So once again with a major update to iOS it is clear Apple is looking to Jailbreakers for new iOS features. Apple may say they are against Jailbreaking - but it seems like the perfect Alpha testing ground for next gen iOS features. Just sayin.
13. In All Apple said there were over 200 new features for iOS 5 - some of the other new features that they showed up on the projector included: - AirPlay Mirroring - Alternate routes in Maps - Hourly Weather Forecasts - New iPad Music App (Which I do not like one bit. It really screws over Podcasters. Hopefully this will be fixed before full release) - Option to Speak Text Selection - Swipe to Delete Songs and Playlists - iTunes Tone Store - Personal Dictionary - VoiceOver Action Support - VoiceOver item Chooser - Real-Time Stock Quotes - Custom Vibration Patterns - LED Flash on incoming Calls and Alerts - Multitasking Gestures - Accessible Input for Mobility - Wirelessly sync Exchange Tasks and more...
iOS 5 Beta is now available to Devs (lots of Applause). iOS 5 for the general public will be available some time in the Fall (Anywhere between Late September and Late December - NO Applause). iOS 5 will support the iPhone 3GS and iPhone 4, iPad and iPad 2, iPod touch 3rd and 4th gens - plus any new iOS devices released before or when iOS 5 is made available.
Next Steve came back on Stage to talk about MobileMe Part 2 - or what they now call iCloud. Guess if a product does not do well - Kill its name and start over with an iName. Ok Ok - Steve did say it was more. "iCloud stores your content in the cloud and wirelessly pushes it to all your devices." The big difference with Apples approach to the cloud is that iCloud is integrated with your apps, so everything just happens. As Steve said "It Just All Works". So I guess it is different than MobileMe. MobileMe was seen leaving the SanFran strapped to the bottom of a Bus - Steve put it there in his speech saying about MobilMe "It was not our finest hour". MobileMe was basically Contacts, email and Calendar. Which Steve says they started over with the three, Apple built them from the ground up for iCloud. There is also one big difference between MobileMe and iCloud. MobileMe cost money - iCloud is FREE.
The Shared Calendars is nice - you and your significant other can share calendars quite easily and as soon as one of you changes / adds and item in that calendar on their iOS device or Mac - it will update right away on any device that is sharing that calendar.
With Mail with iCloud you can get a free Mail account with a @me.com address. New messages get pushed to all your devices and it keeps your inbox and folders up to date across your devices.
With iCloud it also automatically can download a purchased App to all of your devices. So buy the Tii App on your iPhone and it will automatically downloaded to your iPad and or iPod Touch. If you don't go for autodownloads you can check your app purchase history from any of your iOS devices and for any apps you don't have downloaded already on that device - you will get a little iCloud logo next to the app indicating you can download it for free.
iBooks works the same way as the Apps with iCloud, and it also syncs up where you are in a book from your current iOS device to all your other devices. So you can put down your iPhone when you get home and pick up your iPad and the iPad will already know where you are in that book.
They added wireless backup to the cloud. Automatic daily backups via Wifi of your important information. It backups your purchased music, device settings, Apps, App data, Books, Camera Roll including both Photos and Video.
Apple also added "Documents in the Cloud" - It automatically uploads to the cloud any documents you are creating in Pages, Keynote and Numbers - and pushes them out to your other devices. Apple is also releasing the API's that they used for their apps - so others will be able to take advantage of Docs in the cloud. This will work across all iOS Devices, Macs and PC's.
Photo Stream is another new feature in iCloud. You can take photos on any device and it automatically uploads the photos to iCloud and then pushes them out to all your other devices including Macs and PC's. On the Mac it is built into iPhone and on PC's they use Pictures Folder. It also works with Apple TV. iCloud will store each photo for 30 days, Your iOS devices will store the last 1,000 photos and you Mac and PC's will store all photos for ever.
The last feature of iCloud is iTunes in the Cloud. Don't mistake this for a streaming music service - it is not. It is about giving you access to any music you purchased in iTunes to all your devices at no additional charge. This is a pull feature not a push feature for your past music. For future music you can select an option that new purchases will also automatically download to all your other devices. Being able to redownload for FREE your old purchased music is a great new feature - I was able to get back some Led Zep and Pink Floyd songs i thought were long lost. You can have up to 10 devices sharing the music.
FREE seems the be the biggest and best feature of iCloud. To get iCloud on Any iOS device running iOS 5 just enter in your Apple ID and password and that is it. You get 5 GB of Free storage for Mail, Documents and Backup. You can of course purchase more storage as needed. However you may not need even the 5 GB as Purchased Music, Books, Apps and Photostream do not count against your storage. When you update to iOS 5, the first time you log in it will ask you to sign in with an AppleID - which is to set up iCloud, the App Store, iTunes Store and more on your iOS device - it then sits there for a few seconds before moving on. Then you are taken through the options which are turned on by default but you can turn off if you want - iCloud, then Find my iOS device, and Diagnostic. It is a pretty quick process.
I am not going to go over all of the things that did not make it into iOS 5 (Yet). That will be for future podcast episodes.
Category:breaking news
-- posted at: 8:00pm EDT
Comments[7]
|
Thu, 12 May 2011
I will be speaking on two panels at Blogworld NYC on May 25th.
http://blogworld-nyc2011.sched.org/speaker/walch
Above link takes you to both sessions. One is at 2:30 PM on the 25th and it deals with Advertising for Podcasters.
The other one is at 3:45 PM on the 25th and it has to do with getting an App built for your podcast.
I am looking forward to attending blogworld again and seeing a lot of the old time podcasters. John Wall from Marketing Over Coffee (and the M-Show) will be there as will CC Chapman. Paul Colligan who I used to do Today in Podcasting with is organizing the tracks for podcasting this year. Chris Penn, Jason Van Orden, Andrew Baron, Cliff Ravenscraft and David Prager are all going to be there and presenting as well.
If you are going to be there please make sure to contact me and let me know or at least drop by the sessions I am speaking at.
Category:breaking news
-- posted at: 9:46am EDT
Comments[0]
|
Wed, 11 May 2011
UPDATE: 10/9/11 - DON'T USE JAILBREAKME.COM - THE SITE HAS BEEN SOLD AND CAN NOT BE TRUSTED AT THIS TIME. UPDATE: 7/6/11 - THIS TUTORIAL ALSO NOW SHOWS USING JAILBREAKME.COM
This is for Jailbreaking - NOT for unlocking. If you want to take your iPhone to another carrier (unlock) then this is not the tutorial for you. Note: This tutorial works for iOS 4.3.3 for the iPhone 4 (GSM), iPhone 3GS, iPad1, iPod Touch 4th Gen, iPod Touch 3rd Gen. If your iOS devices is not listed it is not supported with this tutorial. AND NOW WITH IPAD2 There are some very good articles on how to jailbreak but many miss a couple of steps that new jailbreakers need to know especially when it comes to using Cydia - the resource for finding and installing jailbroken apps. This tutorial tries to help those first time jailbreakers by covering both the jailbreak process step by step and also how to use cydia to install an app. Do not try to jailbreak if you don't like when things go to (expletive). If you need your device for your business and being without it for any period of time will cause you to loose your job - stop now. If you get mad at your significant other at how they fold towels or put the toilet paper on a roll - Jailbreaking is probably not for your personality. Sometimes things break and your device will likely crash more often then if it was not jailbroken. Apple "claims" jailbreak voids your warranty if that is an issue stop now. Note Squaretrade's warranties still cover jailbreaking. If your iOS device is already jailbroken - then check out this video tutorial on how to back up your jailbroken iOS device. (Thanks Brian for putting this together.) Step 0 - Before you start make sure you update your iOS device to iOS 4.3.3 if you have not done so already. If you do not know how to update your iOS device jailbreaking may not be for you.
TO JAILBREAK WITH HTTP://WWW.JAILBREAKME.COM - SIMPLY VIA YOUR iOS DEVICE RUNNING iOS 4.3.3 (ANY IOS DEVICE) IN MOBILE SAFARI GO TO THE LINK JAILBREAKME.COM YOU CAN THEN FOLLOW THE INSTRUCTIONS ON YOUR iOS DEVICE AND SKIP TO STEP 16 BELOW.
Step 1 - Close out iTunes and Turn off your iOS Device (make sure your iOS device is connected to your computer) Step 2 - Create a folder called "jailbreak433" on your desktop. Step 3 - Download Redsn0w from the following links Redsn0w 0.9.6rc16: Step 4 - Extract from the zip file (by double clicking) and drag the folder into Jailbreak433 Folder on your desk top. Step 5 - Download the IPSW file for your iOS Device. (This will take some time as it is a big file - Over 600 MB) IPSW (Firmware) Step 6 - Move IPSW file into your Jailbreak433 folder. Step 7 - Open the Jailbreak433 folder and then the Redsn0w folder and launch the Redsn0w App. Step 8 - Click the browse button and find the Jailbreak433 folder and choose the IPSW file (Firmware). Step 9 - Click the "Next" button once the firmware has been successfully identified Step 10 - You will then be taken to a screen on the Redsn0w app that asks you to "select your options" - Instal Cydia will already be selected. For most users that is all you want selected - However if you want to try out multitask Gestures - now is when you want to select those. Once you have selected your options click "Next" Step 11 - You need to make sure your iOS Device is both turned off and connected to your computer. Do not connect via a USB hub or Keyboard or monitor port - Connect directly from the Computer USB port to the iOS device. Note: If you connect your turned off iOS device to the computer at this stage - it will likely turn on your iOS device. If so after it boots up - hold down the power button and slide to turn it off again. Once you confirm you are connected directly to your computer and the iOS device is turned off - you can click "Next" - Note this next step will take some good timing and following of directions. Step 12 - As soon as you click Next - you will need to hold down the power button for 3 seconds Step 13 - Then you will need to continue to hold the power button while you hold down the home button for 10 seconds Step 14 - Then you will release just the power button while continuing to hold down the home button for 15 seconds. If you / when you mess this step up by releasing the wrong button(s) you can click the back button and try again. Step 15 - You will see a message saying Waiting for reboot. Then one that says "done" Do NOT click on Finish yet. On your iOS device you will see a bunch of activity including some code - Do not remove the iOS device from the computer. After a minute or so you will see a Pineapple with legs and a message Moving Applications. At this point just be patient the jailbreak process is finishing up. It will take a few minutes for the process to finish and for your iOS device to reboot. If it has been more than 10 or 15 minutes and the iOS device screen is all black - tap the home button one time - chances are it finished and you missed it. If it shows the slide to unlock screen you can then click "Finish" in the Redsn0w App. That is it - you are jailbroken. Step 16 - You can now find the Cydia App on your iOS device. It is a brown icon and labeled as "Cydia". Note some reports say right after the jailbreak - the Cydia App is showing up as all white - but after a reboot of the iOS device it returns to its normal brown icon. Step 17 - Tap on the Cydia App to launch it. The program will do some maintenance the first time you open it. Step 18 - Once it is done it will open up and you should see a screen that looks like that below. Note some times after the first launch it takes you back to your home screen - just go back and open Cydia app again.
One App almost everyone will want and that works on the iPhone's, iPod Touch's and the iPad is the app Backgrounder. This app allows true multitasking on your device and it is free. To install this app Tap on "Search" in the bottom row of Cydia and then in the search box type "backgrounder"
Next Tap on "Backgrounder from BigBoss" the second one - not the one that says "(2.x only)"
Then Tap on "Install" in the upper Right corner
Then Tap on "Confirm" in the upper Right corner
At this point you have installed your first jailbroken App. It is recommended you open up Backgrounder and adjust some of the settings.
First tap on "Global". After you make your donation that is.
Set all the switches to "ON". Then go Tap "Back" and then Tap "Control"
Finally scroll through and select how you want to be able to enable and disable backgrounding for apps. Personally I like the "Short Hold" of the Sleep Button. It makes it very easy to enable and is not likely going to be enabled by accident.
Thats it you are now jailbroken and have your first real jailbroken app running on your device.
Please understand sometimes installs of apps are interrupted - in which case you need to try and re-install. Things are not as stable when you jailbreak - expect some additional crashes and conflicts between apps.
Note: If you have an iPad - do not - repeat - do not - install Five icon dock - it will really mess up your iPad and you will need to restore it. However that app works great on the iPhone and iPod Touch.
Category:breaking news
-- posted at: 8:00pm EDT
Comments[3]
|
Search
EXTERNAL LINKS
Archives
SeptemberJune
May
April
February
January
December
October
September
August
June
May
April
March
February
January
December
November
October
September
August
July
June
May
April
March
February
January
December
November
October
September
August
July
June
May
April
March
February
January
December
November
October
September
August
July
June
May
April
March
February
January
December
November
October
September
August
July
June
May
April
March
February
January
December
November
October
September
August
July
June
May
April
March
February
January
December
November
October
September
August
July
June
May
April
March
February
January
December
November
October
September
August
July
June
May
April
March
February
January
December
November
October
September
August
July
June
May
April
March
February
January
December
November
October
September
August
July
June
May
April
March
February
January
December
November
October
September
August
July
June
May
April
March
February
January
December
November
October
September
August
July
June
May
April
March
February
January
December
November
October
September
August
July
June
May
April
March
February
January
December
November
October
September
August
July
June
May
April
March