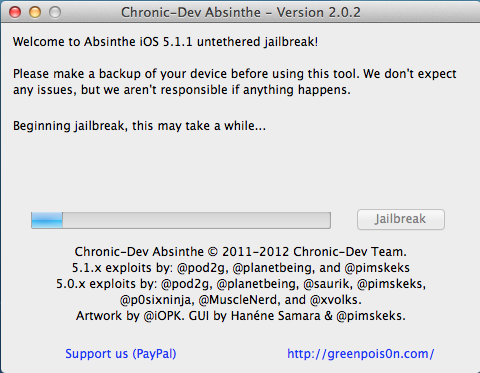Tue, 29 May 2012
An un-tethered jailbreak is now available for iOS 5.1.1 for the following devices running iOS 5.1.1:
iPhone 3GS, 4 and 4S iPad 1st Gen iPad 2 - with original 45nm Processor (if you purchased it prior to March 10th 2012 you are ok) iPad 3rd Gen iPod touch 4th and 5th gen
NOTE - This jailbreak is not for those that need to or plan to unlock. DO NOT USE THIS JAILBREAK IF YOUR IPHONE RELIES ON AN UNLOCK. stay away from Absynthe Jailbreak. Here is the link for Jailbreaking for UNLOCKERS.
========= There are some very good articles on how to jailbreak but many miss a couple of steps that new jailbreakers need to know especially when it comes to using Cydia - the resource for finding and installing jailbroken apps. This tutorial tries to help those first time jailbreakers by covering both the jailbreak process step by step and also how to use Cydia to install an app. Do not try to jailbreak if you don't like when things go to (expletive). If you need your device for your business and being without it for any period of time will cause you to loose your job - stop now. If you get mad at your significant other at how they fold towels or put the toilet paper on a roll - Jailbreaking is probably not for your personality. Sometimes things break and your device will likely crash more often then if it was not jailbroken. Apple "claims" jailbreak voids your warranty if that is an issue stop now. Note Squaretrade's warranties still cover jailbreaking. Step 0 - Before you start make sure you update your iOS device to iOS 5.1.1 if you have not done so already. If you do not know how to update your iOS device jailbreaking may not be for you. If you are already updated to iOS 5.1.1 make sure you do a sync and backup of your iOS device. If you have any photos or video you shot - transfer those now to your computer from your camera roll. Also force quit every open App on your iOS device and then go to settings and general and then go to Reset and select "Reset Network Settings". This will then reboot your iOS device. Next connect your iOS device via the USB cord directly to your computer - not through a USB hub or keyboard or Monitor - right to the computer.
(To force quit the open apps - From the home screen on your iOS device - double tap the home button - a tray will appear on the bottom of the device with your apps that are open - tap and hold one of the apps. All the apps in the tray will wiggle and you will see a red circle in the upper left with a "-" in it. Tap on all of the red circles until all of your apps are closed.)
Step 1 - Close out iTunes on your computer. Make sure your iOS device is still turned on and connected via the USB cable - per Step 0. Step 2 - Download Absinthe 2.0 from the links below and unzip the file. Download - Absinthe v2.0.2 - Mac OSX (10.5, 10.6. 10.7) Download - Absinthe v2.0.4 - Mac OSX (10.5, 10.6. 10.7) Download - Absinthe v2.0.2 - Windows (XP/Vista/Win7) Download - Absinthe v2.0.2 - Windows (XP/Vista/Win7)
Download - Absinthe v2.0.2 - Linux (x86/x86_64) Download - Absinthe v2.0.4 - Linux (x86/x86_64)
You can also go to this site for the official download page for GeenPoision Step 3 - I recommend closing out all of your open programs and restarting your computer before proceeding. If you have iTunes set to launch when you connect your iOS device - you will need to quit out of iTunes again.
Step 4 - Per the iPhone dev teams recommendation - "Once your backup is complete return to your device and go to Settings – General – Reset – Erase all Content and Settings. This will make the jailbreak process much faster." Make sure you keep your iOS device connected to the computer via a USB cable - also make sure it is connected directly to a USB port on the computer and not via a USB hub nor a USB port on a keyboard nor monitor. Also make sure your device is re-activated before proceeding. Note: If you are using Test Flight to get beta versions of apps for testing on your device - they will be removed if you erase all content and settings - and you will need to manually reload each app at the end. Step 5 - Launch - GreenPois0n Absinthe 2.0.2 - and select "Jailbreak"
Step 5 continued - Sit and Wait. After you click Jailbreak above you will see some messages about the status of the jailbreak (see below).
Step 6 - You will eventually (5 minutes typically - could be more or a little less) see the message below.
You will need to unlock the screen and then find the Cydia icon on your iOS device - it is a brown icon - with "Cydia" below it. Sometimes however in the past it has been an all whitie icon. If you see this - you have a jailbroken iPhone. Step 7 - Once jailbroken, open iTunes and restore your backup from earlier. When you open iTunes it should take you to the option to "Set up your" iOS device - Select "restore from the backup of: " with the correct backup choosen. Then click continue.
If it does not show up - then Right click on your device name under the ‘Devices’ menu in the left panel of iTunes and click ‘Restore from Back Up…’ then select the latest backup you created before. Restoring this backup will return all the content previously on your device ie, apps, photos, etc.
This is the longest part of the jailbreak - and depending on how much content there is to get back on your iOS device it could take a while - it took over 2 hours for me. Once you confirm your restore from back up worked correctly go to step 8. Step 8 - Launch the Cydia App. The first time you launch it you will see a message "Preparing Filesystem (cydia weill exit when complete)" - and per the message Cydia will quit out / exit when done. Once it does this - relaunch Cydia. The second time you launch it you will be asked "Who Are you?" with the options of "User", "Hacker", "Developer" - if you are reading this - select "User" and then tap "Done" Step 9 - Once it is done it will open up and you should see a screen that looks like that below. One App almost everyone will want and that works on the iPhone's, iPod Touch's and the iPad is the app SBSettings. This moves important settings / controls to the notification dock where they are always quickly available. To install this app Tap on "Search" in the bottom row of Cydia and then in the search box type "SBSettings"
Next Tap on "SBSettings" the top one - not the one any of the others. Read the warning. Then Tap on "Install" in the upper Right corner
Then Tap on "Confirm" in the upper Right corner
Then Tap on "Restart Springboard"
Then in the Settings App under Notifications - Go to SBSettings and turn it to "On". Next launch the SBSettings app - and look at all the options.
Thats it you are now jailbroken and have your first real jailbroken app running on your device.
Please understand sometimes installs of apps are interrupted - in which case you need to try and re-install. Things are not as stable when you jailbreak - expect some additional crashes and conflicts between apps. Which is why if you install an app you no longer plan to use - it is best to delete said app - the more jailbroken apps you have installed - the higher the probability you will have a conflict.
Note: If you have an iPad - do not - repeat - do not - install Five icon dock - it will really mess up your iPad and you will need to restore it. However that app works great on the iPhone and iPod Touch.
Category:breaking news
-- posted at: 2:00am EDT
Comments[7]
|
-
Aric, you can try the XCon Cydia app that is supposed to help with app store apps detecting the jailbreak. I haven't tried it. Shel and RoB Pastore, if you rely on an unlock via one of the unlock tools, I'd advise you to not upgrade to the latest iOS version, especially on an iPhone 4 or 4S. When you update, your baseband gets updated as well and there may never be an unlock for the newer baseband and that means you may never be able to unlock the phone again via the unofficial unlock tools. Ever. There are ways to update iOS without updating your baseband, but these methods are likely more complicated than the regular jailbreak and things might go wrong.
-
RoB - Ultrasn0w v 1.2.7 - will allow you to jailbreak iPhone 4, 3GS and 3G. This will not work for the iPhone 4S. So in your case it should be fine to upgrade to iOS 5.1.1 and then jailbreak and then unlock with ultrasn0w. But you need to be careful when upgrading. http://blog.iphone-dev.org/post/24395681708/pre-dc Here is more info.
-
Hi. I have Jailbroken my iPhone 4 using Absinthe 2.0, I downloaded it on www.redsn0w-download.com. I got 5.1.1 iOS and 4.12.01 baseband and it was successful even I accidentally unplugged the cord to my pc. Next thing that I want to try is unlock my phone, is it possible?
-
Hi, ROB. I was wondering if I can go ahead and jailbrake, my two phones. I have a 3gs and iphone 4 both running 4.3.3. now the reason I am asking this is because, I am currently runing both phones on T-mobile, so, again the question will be if I upgrade to the 5.1.1 and jailbrake will i be able to run both phones on T-mobile? Thank you for all you do Rob.
-
Installed the jailbreak on my 4S a couple days ago, looks good so far except a few minor hitches. All of the audio books in my Audible app showed errors, so I'll have to redownload and then figure out where I left off. Also when I tried my Optimium app for Cablevision got an error saying "It appears this device is running an unauthorized modified version of Apple Operating System. Please install the latest...". Anyone know how to get around that? I use that app as a remote control and to watch live TV, would love to have that back. Everything else seems to be working fine so far, thanks Absinthe!
-
I sid the jailbreak right away on the weekend and it worked on my iPad1 and iPhone 4. The only issues were with iTunes and updating the iPhone to 5.1.1. The first time I tried the update via iTunes got hung up at the updating iPhone stage where the apple logo with the status bar is showing on the phone. I left it sitting for an hour or so but it never finished. I then held down power and home button to restart the phone. Then I proceeded to recover the phone. The second apple issue was that they silently pushed a new 5.1.1 version just for the iphone4 GSM version (with the build number ending in 8 instead of 6) on Saturday. Of course absinthe didn't know that brand new build and refused to work on it. To fix that, I manually downloaded the previous build and in iTunes ALT clicked on restore to select the 5.1.1 version that was supported by absinthe. After going through that hurdle ithe jailbreak processed without a hitch. Cydia was pretty slammed on Saturday so I had to try a couple of times to get the apps I wanted, but that's not unusual with a brand new jailbreak.
Search
EXTERNAL LINKS
Archives
SeptemberJune
May
April
February
January
December
October
September
August
June
May
April
March
February
January
December
November
October
September
August
July
June
May
April
March
February
January
December
November
October
September
August
July
June
May
April
March
February
January
December
November
October
September
August
July
June
May
April
March
February
January
December
November
October
September
August
July
June
May
April
March
February
January
December
November
October
September
August
July
June
May
April
March
February
January
December
November
October
September
August
July
June
May
April
March
February
January
December
November
October
September
August
July
June
May
April
March
February
January
December
November
October
September
August
July
June
May
April
March
February
January
December
November
October
September
August
July
June
May
April
March
February
January
December
November
October
September
August
July
June
May
April
March
February
January
December
November
October
September
August
July
June
May
April
March
February
January
December
November
October
September
August
July
June
May
April
March
February
January
December
November
October
September
August
July
June
May
April
March