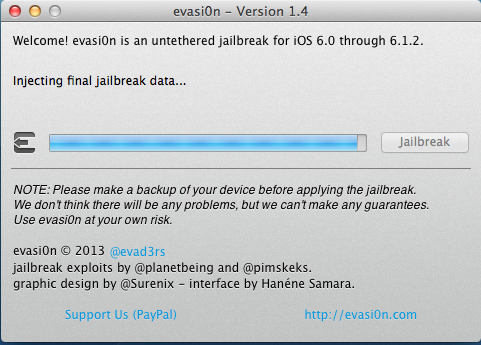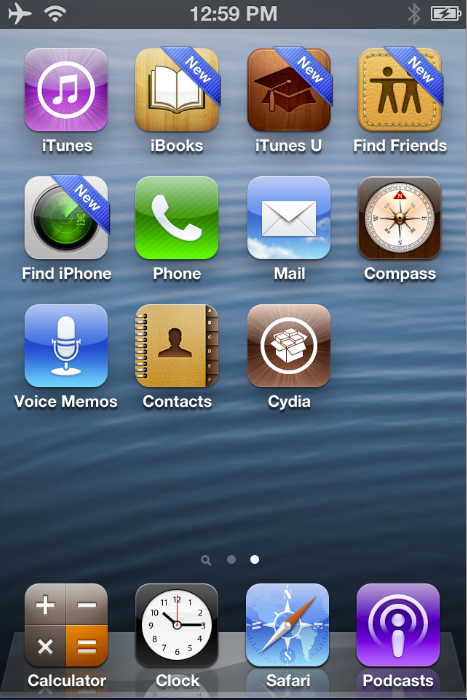Wed, 20 February 2013
An un-tethered jailbreak is now available for all iOS Devices running versions of iOS 6.0 to 6.1.2.
NOTE - This jailbreak is not for those that need to or plan to unlock. DO NOT USE THIS JAILBREAK IF YOUR IPHONE RELIES ON AN UN-OFFICIAL UNLOCK. ========= There are some very good articles on how to jailbreak but many miss a couple of steps that new jailbreakers need to know especially when it comes to using Cydia - the resource for finding and installing jailbroken apps and tweaks. This tutorial tries to help those first time jailbreakers by covering both the jailbreak process step by step and also how to use Cydia to install an app. Do not try to jailbreak if you don't like when things go to (expletive). If you need your device for your business and being without it for any period of time will cause you to loose your job - stop now. If you get mad at your significant other at how they fold towels or put the toilet paper on a roll - Jailbreaking is probably not for your personality. Sometimes things break and your device will likely crash more often then if it was not jailbroken. Apple "claims" jailbreak voids your warranty if that is an issue stop now. Note Squaretrade's warranties still cover jailbreaking. Step 0 - Before you start make sure you update your iOS device to iOS 6.1.2 if you have not done so already. Make sure to use iTunes to do the update to iOS 6.1.2 - not the over the air update. If you do not know how to update your iOS device jailbreaking may not be for you. It is also important you have a spot on one of your home screens for a new app icon to be added. If all of your home screens are full with app icons and folders - you will need to make room for a new app to be added during the jailbreak process. Also remove the lock passcode from your iOS device and your SIM lock passcode. If you are already updated to iOS 6.1.2 make sure you do a sync and backup of your iOS device. If you have any photos or video you shot recently - transfer those now to your computer from your camera roll. Also force quit every open App on your iOS device and then go to settings and general and then go to Reset and select "Reset Network Settings". This will then reboot your iOS device. Next connect your iOS device via the USB cord directly to your computer - not through a USB hub or keyboard or Monitor - right to the computer.
(To force quit the open apps - From the home screen on your iOS device - double tap the home button - a tray will appear on the bottom of the device with your apps that are open - tap and hold one of the apps. All the apps in the tray will wiggle and you will see a red circle in the upper left with a "-" in it. Tap on all of the red circles until all of your apps are closed.)
Step 1 - Close out (Force quit) iTunes on your computer. Make sure your iOS device is still turned on and connected via the USB cable - per Step 0. Also close out all your other open apps on your computer except for your web browser. It is best to have as little running on your computer as possible. Step 2 - On your browser go to the Evasi0n.com website and click on version of the operating system your computer is running. Then download the evasi0n software: Once it is downloaded - unzip the file. You will see the evasi0n 1.4 1.5.3 folder (per above) - double tap to open it up. Step 3 - Launch - evasi0n app.
Then simply click on "Jailbreak"
Sit and Wait. After you click "Jailbreak" above you will see some messages about the status of the jailbreak (see below). Step 4 - After a couple of minutes you will get a message about needing to unlock your device and tap the new jailbreak icon to continue (see below).
Step 5 - On your iOS device slide to unlock the screen and then find the new evasion icon on one of your home screens. Tap on it just ONE time. It will quickly look like it is launching the app and flash black and then will return to the home screen rather quickly. The jailbreak will then continue on (see below). Step 6 - Once the jailbreak is finished - your iOS device will going through some restarting cycles - this should take a few minutes. Once it stops going through the restarting cycles and it looks like it is in sleep mode - you can tap on "exit" and that is it - you now have a jailbroken iOS device. Step 7 - If in step 0 you had turned off your screen lock or SIM Pin lock - now is the time to add those back. Step 8 - To really see if you are jailbroken - unlock your iOS device and look for the brown Cydia App iCon - it should be in the same location as where you tapped on the evasi0n iCon in Step 5. Launch the Cydia App. The first time you launch it you will see a message "Preparing Filesystem (cydia will exit when complete)" - and per the message Cydia will quit out / exit when done. Once it does this - relaunch Cydia. The second time you launch it you will be asked "Who Are you?" with the options of "User", "Hacker", "Developer" - if you are reading this - select "User" and then tap "Done" Step 9 - Once it is done it will open up and you should see a screen that looks like that below. One App almost everyone will want and that works on the iPhone's, iPod Touch's and the iPad is the app SBSettings. This moves important settings / controls to the notification dock where they are always quickly available. To install this app Tap on "Search" in the bottom row of Cydia and then in the search box type "SBSettings"
Next Tap on "SBSettings" the top one - not the one any of the others.
Read the warning. Then Tap on "Install" in the upper Right corner
Then Tap on "Confirm" in the upper Right corner
The App will then install - when complete Tap on "Restart Springboard"
Then in the Settings App under Notifications - Go to SBSettings and turn it to "On".
Next launch the SBSettings app - and look at all the options. That's it you are now jailbroken and have your first real jailbroken app running on your device. Please understand sometimes installs of apps are interrupted - in which case you need to try and re-install. Things are not as stable when you jailbreak - expect some additional crashes and conflicts between apps. Which is why if you install an app you no longer plan to use - it is best to delete said app - the more jailbroken apps you have installed - the higher the probability you will have a conflict.
Note: If you have an iPad - do not - repeat - do not - install Five icon dock - it will really mess up your iPad and you will need to restore it. However that app works great on the iPhone and iPod Touch.
Category:breaking news
-- posted at: 11:51pm EDT
Comments[2]
|
-
It has been so long since I have had a jail broken iPhone... All of the recent jail breaks failed unexpectedly, and then would require a full restore before failing again... So disheartening... I thought I would never see my favorite Cydia purchases in action again! This jailbreak worked perfectly though! Not a burp, not a hitch.... It went exactly as described, and within 20 minutes, I was logged into Cydia again, and restoring my long lost iPhone functionality.. I felt like it was Christmas for the first time in well over a year (more like two).
Search
EXTERNAL LINKS
Archives
SeptemberJune
May
April
February
January
December
October
September
August
June
May
April
March
February
January
December
November
October
September
August
July
June
May
April
March
February
January
December
November
October
September
August
July
June
May
April
March
February
January
December
November
October
September
August
July
June
May
April
March
February
January
December
November
October
September
August
July
June
May
April
March
February
January
December
November
October
September
August
July
June
May
April
March
February
January
December
November
October
September
August
July
June
May
April
March
February
January
December
November
October
September
August
July
June
May
April
March
February
January
December
November
October
September
August
July
June
May
April
March
February
January
December
November
October
September
August
July
June
May
April
March
February
January
December
November
October
September
August
July
June
May
April
March
February
January
December
November
October
September
August
July
June
May
April
March
February
January
December
November
October
September
August
July
June
May
April
March
February
January
December
November
October
September
August
July
June
May
April
March